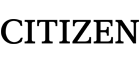No products in the cart.
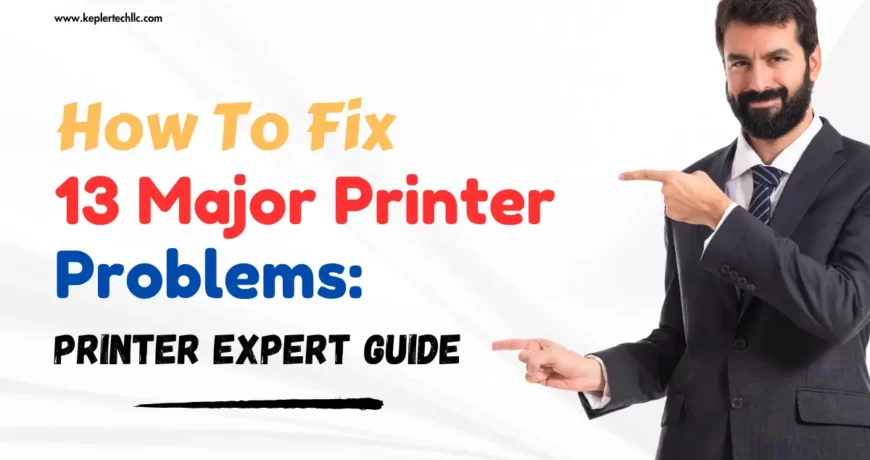
How to Fix 13 Major Printer Problems: A Printer Troubleshooting Guide! Leave a comment
Printers serve as indispensable tools in both professional and personal environments, offering the convenience of transforming digital data into tangible documents. However, despite their importance, printers often fall victim to a range of technical challenges, leaving users frustrated and disrupting workflow efficiency. These ubiquitous devices, while essential, tend to encounter recurring complaints that hinder their seamless operation. In the digital age, where efficiency and reliability are paramount, encountering printer-related obstacles can impede productivity and result in undue stress. Understanding and addressing these common complaints is pivotal to maintaining the functionality and longevity of these devices. In this discussion, we delve into a comprehensive exploration of the most prevalent issues faced by printer users. By dissecting these challenges and offering insights into effective printer service, troubleshooting and maintenance strategies, we aim to empower users to navigate printer-related hurdles with confidence and ease, ensuring smoother and more efficient printing experiences.
From Glitches to Fixes: Troubleshooting Common Printer Issues and Remedies
Exploring common printer issues in the journey – From Glitches to Fixes, this part tackles everyday problems and offers simple solutions. If you are dealing with paper jams or struggling with connections, we have got easy steps to help. Whether it’s understanding mysterious error codes or making printing hassle-free, we are here to simplify things. In a world where printers can be tricky, let’s break it down into straightforward fixes. This guide equips you with the basics to overcome any printing challenge, turning frustration into success. Get ready for uncomplicated solutions to make your printing experience smoother and stress-free.
1. Paper Jams

Encountering paper jams is a common hassle with printers, disrupting tasks as sheets become entangled within the device’s internal components. Troubleshooting this printer issue causes often involves the use of low-quality paper or inserting damp sheets, leading to roller obstructions. To address these challenges effectively, opting for High-Quality Paper and verifying its dryness before loading it into the printer is crucial. Additionally, when engaging in Large-Format Printing, selecting paper above 80 GSM is highly recommended. This not only ensures better print quality but also reduces the likelihood of paper jams, thereby maintaining the smooth operation of the printer. By adhering to these preventative measures, users can significantly mitigate the occurrence of paper jams, sustaining the printer’s efficiency and facilitating uninterrupted workflows without the hindrance of paper-related issues.
2. Low Quality Prints

Users frequently encounter concerns regarding printouts, noticing issues like blurriness, streaks, or faded text, which typically signal problems related to print quality or inadequate ink and toner levels in printers. Troubleshooting this printer problem often stems from various factors, including clogged printheads, incorrectly installed or depleted cartridges, or mismatched settings for the print job. To rectify such issues, start by ensuring the proper installation and sufficient ink or toner levels in the Printer’s Cartridges. Routine maintenance, like activating the printer’s cleaning cycle or manually clearing printheads, proves effective in unclogging blockages and restoring print clarity. Adjusting print settings according to the paper type used is crucial for optimal output quality. Regular updates of Printer Drivers and firmware further ensure the printer functions at its best. Addressing these issues promptly and conducting regular maintenance significantly enhances print quality, reducing instances of blurry or faded printouts.
3. Printer Connectivity Issues
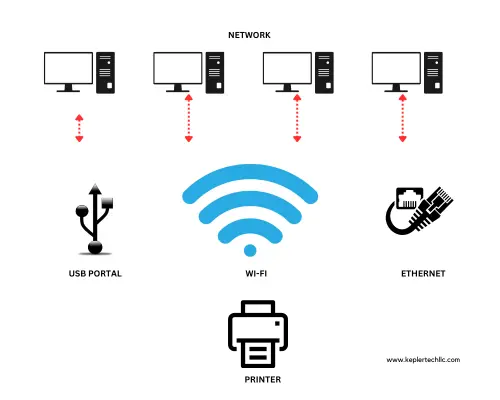
Encountering printer connectivity issues with devices, whether through Wi-Fi, USB, or alternative interfaces, pose frustrating obstacles for users. Such issues commonly stem from outdated drivers, network misconfigurations, or hardware malfunctions. To troubleshoot these printer problems, start by ensuring the printer’s power and connections are intact. Updating printer drivers to their latest versions often resolves compatibility glitches, fostering smoother connectivity. Review and reconfigure network settings to ensure the printer is correctly linked to the Wi-Fi network. Resetting network configurations or restarting the router might also alleviate connectivity hurdles. Exploring different connection methods, like trying a different USB port or adjusting Wi-Fi channels, can pinpoint interface-related problems. By systematically applying these remedies, users can effectively troubleshoot printer connectivity issues, reestablishing seamless communication between their devices and printers for uninterrupted printing experiences.
4. Error Messages and Codes
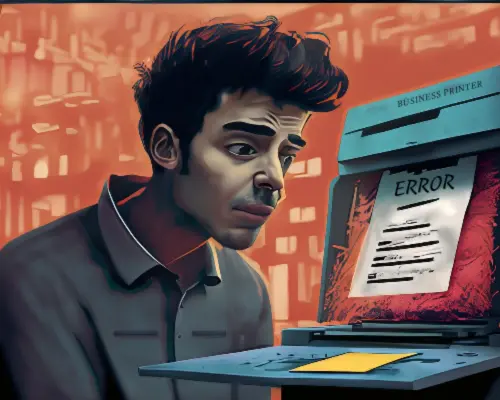
Encountering perplexing error messages or codes on Inkjet Printers often perplexes users, complicating the printer troubleshooting process. These cryptic notifications can result from various issues, including paper jams, cartridge problems, connectivity glitches, or internal hardware malfunctions. To navigate these challenges, start by carefully examining the printer’s display for any maintenance steps or messages provided. Following these steps as indicated might resolve minor issues or guide users towards potential solutions. However, if the problem persists or the error remains unresolved, seeking assistance from a professional printer technician becomes essential. These experts possess the expertise to diagnose and rectify intricate printer errors efficiently. They can delve deeper into the technical nuances, ensuring a more accurate diagnosis and resolution, thereby restoring the printer’s functionality and minimizing downtime for users grappling with perplexing error messages.
5. Ink Cartridges or Toner Problems

Users often face Ink Cartridge or toner-related issues in printers, such as erroneous low ink/toner warnings despite sufficient levels or problems like leaks, smudges, or dried-out cartridges. These complications can arise due to several factors, including outdated firmware, cartridge leaks, or prolonged printer inactivity that causes ink or toner to dry out. To address these concerns, start by verifying the cartridge’s compatibility and ensuring it’s correctly installed. Updating printer firmware can rectify false low ink/toner alerts, resolving this common issue. For leaks, carefully clean the affected areas and replace the problematic cartridge. To prevent drying, regularly use the printer or run maintenance cycles to avoid ink or toner settling. Adequate ink or toner levels are crucial for automatic cleaning processes and printing functionality. By maintaining proper cartridge care and addressing these remedies, users can overcome ink/toner-related problems, ensuring smoother printing experiences.
6. Software Compatibility Issues
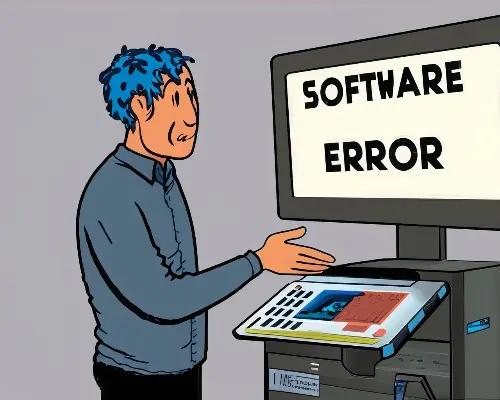
Software compatibility issues often surface in printers when drivers or software fail to synchronize with the operating system or the specific software utilized for printing tasks. These problems occur due to outdated printer drivers, incompatible software versions, or conflicts between the printer’s software and the operating system. To mitigate these challenges, it’s crucial to regularly update printer drivers to ensure compatibility with the operating system being used. Additionally, utilizing official software recommended or provided by the printer’s manufacturer ensures better compatibility and minimizes potential conflicts. Always opt for company-endorsed software, as it’s tailored for seamless integration with the printer’s functionalities, reducing the risk of incompatibility issues. By adhering to these practices and using officially sanctioned software, users can effectively navigate software-related compatibility hurdles, guaranteeing smoother printing operations without the interference of compatibility glitches.
7. Printer Hardware Failures
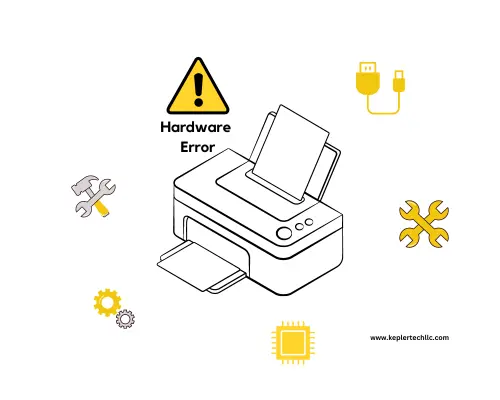
The printer hardware failures, encompassing mechanical issues such as print head malfunctions, roller problems, or internal component failures, often disrupt smooth printing operations. Identifying hardware failure typically involves observing persistent issues like consistent print quality degradation, unusual noises during printing, or error messages indicating hardware problems. When these signs persist despite regular maintenance, it’s indicative of potential hardware issues.
Resolving these challenges mandates seeking professional assistance from Certified Printer Technicians. These specialists possess the expertise to diagnose and address intricate hardware failures. Attempting self-repairs for complex hardware issues might worsen the situation. Professional technicians conduct detailed examinations, identifying worn-out components or internal malfunctions. They replace faulty parts and conduct essential repairs, restoring the printer’s functionality. Relying on expert assistance helps users navigate hardware failures, ensuring optimal printer performance without risking further damage to its internal mechanisms.
8. Printer Noise and Disruptions
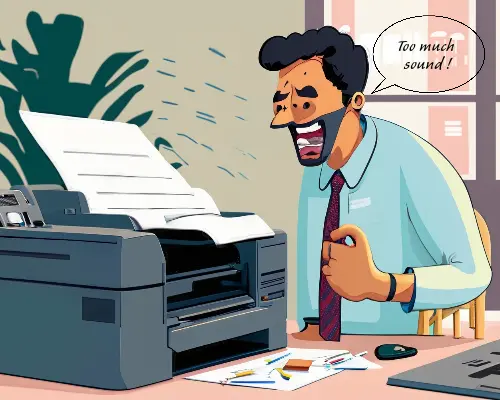
Occasionally printer emit disruptive loud noises or unfamiliar sounds during operation, disrupting quiet office settings. These disturbances often result from issues such as malfunctioning fans, loose head belts, or damaged paper rollers. Troubleshooting these printer disruptions involves thorough checks and targeted remedies. Tightening or replacing loose head belts and inspecting and replacing damaged paper rollers are effective solutions to mitigate these disturbances.
Regular maintenance plays a pivotal role in preventing printer disturbances. Cleaning internal components, lubricating moving parts, and ensuring proper alignment can minimize noise disruptions. Additionally, routine checks for worn-out or malfunctioning parts help preemptively replace components before they cause disturbances. By adhering to these practices and promptly addressing sources of printer noise, users can foster quieter printing environments and minimize disruptions in office settings.
9. Network Configuration Problems
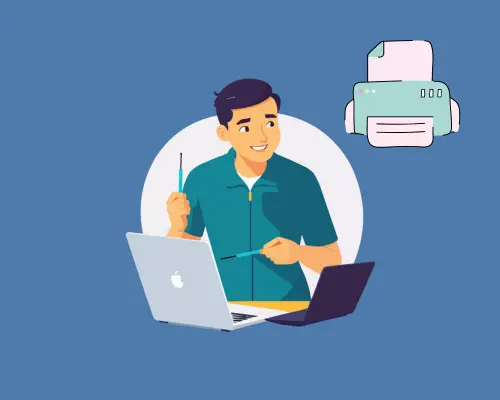
Printer network setup often presents hurdles indicated by various error messages or cautionary alerts. Instances like IP conflicts or firewall restrictions might prompt messages such as “IP Address conflict” or “Network connection failed.”
To troubleshoot these printer issues effectively, first verify that printer settings align correctly with network requirements. If issues persist, seek assistance from proficient IT support. These professionals diagnose and troubleshoot network-related concerns, resolve IP conflicts, and adjust firewall settings for seamless connectivity.
Understanding network configurations and seeking specialized assistance streamline troubleshooting. Collaborating with IT experts ensures precise identification and resolution of network-related concerns, fostering successful printer integration within network environments. By discerning between printer-specific and network configuration issues and addressing them accordingly, users can overcome these challenges and achieve efficient printer networking.
10. Firmware/Software Updates

Instances of printer malfunctions during firmware or software updates can lead to functional disruptions or even render the printer inoperable, resulting in user complaints. These problems usually occur due to incomplete or faulty updates, incompatible software versions, or incorrect installation procedures.
Users can easily identify the need for updates when using company-authorized software, as they typically prompt notifications for available updates. Following these notifications and executing the update steps provided within the authorized software ensures a seamless update process, reducing the risk of encountering issues. To troubleshoot these printer problems during updates, relying on manufacturer-endorsed software is crucial. Authorized software typically undergoes compatibility testing, minimizing the probability of disruptions. Additionally, ensuring a stable and uninterrupted internet connection throughout the update process is essential.
11. Color Alignment and Calibration Issues

Color printers sometimes encounter challenges related to color accuracy, alignment, or calibration, leading to misaligned or distorted color prints. These issues may arise due to inconsistent color profiles, improper calibration settings, or incompatible inkjet papers. Users can identify color alignment problems by observing prints with off-color shades or inconsistent hues. Using company-authorized drivers often ensures automatic updates, enhancing printer functionality and addressing compatibility issues.
For effective color management, employing company-endorsed inkjet papers and installing paper profiles from respective paper manufacturer websites is crucial. This ensures optimal color reproduction and alignment. Additionally, regularly calibrating the monitor to match the printer’s color profile maintains consistency in color reproduction.
By relying on authorized drivers, utilizing recommended inkjet papers with proper profiles, and maintaining consistent calibration between the monitor and printer, users can effectively resolve color alignment and calibration issues, achieving vibrant and accurate color prints.
12. Printer Security Concerns

Printer security vulnerabilities can raise concerns, particularly when printers store sensitive information or are accessible over a network. However, it’s crucial to understand that printers primarily connect with the devices or computers they’re linked to, and security concerns often revolve around these connected devices rather than the printer itself. To ensure data security, users can engage IT experts or support professionals for assistance. These experts evaluate network configurations, implement robust security measures, and establish encryption protocols to protect sensitive information during printing activities.
By collaborating with IT experts or support teams, users can verify and fortify the security of their data and devices connected to the printer. This proactive approach minimizes potential vulnerabilities and reinforces security measures, ensuring data protection and confidentiality during printing operations.
13. Overheating and Power Issues

Printers occasionally encounter overheating problems, resulting in shutdowns or other power-related issues that disrupt consistent operation. These problems often arise from inadequate printing environments or unstable power sources.
To mitigate overheating, maintaining an ideal printing environment is critical, especially for inkjet printers. Ensure temperatures remain below 35 degrees Celsius to prevent excessive heat buildup. Additionally, guaranteeing proper earthing and stable voltage is crucial. Confirm there are no voltage fluctuations, as these can disrupt the printer’s power supply, causing overheating or operational halts. Establishing an optimal printing environment involves adequate ventilation and regulating room temperature. Ensuring proper power conditions involve using surge protectors or voltage stabilizers to safeguard against fluctuations. Regular maintenance checks to clean internal components and inspect for dust accumulation also contribute to preventing overheating.
By optimizing the printing environment, securing stable power conditions, and conducting routine maintenance, users can effectively troubleshoot printer overheating and power-related disruptions. These proactive measures ensure consistent printer functionality, minimize downtime, and maintain smooth printing operations.
Conclusions
Printers often encounter various technical challenges such as paper jams, connectivity issues, print quality problems, and software compatibility concerns. Understanding these common issues is crucial for users seeking efficient printing experiences. Implementing proactive measures like regular maintenance, firmware/software updates, and proper handling of equipment and supplies can prevent many technical glitches. Furthermore, staying informed about the printer’s functionalities, consulting user guides, and leveraging online resources for troubleshooting guidance are invaluable practices. When confronted with persistent technical obstacles, exploring professional assistance from Authorized Service Centers or utilizing warranty services proves beneficial. Embracing a patient and persistent approach while troubleshooting the printer can often lead to successful resolutions.
In essence, users can enhance their printing experiences by staying informed, adopting preventive strategies, and seeking help when needed. A combination of patience, proactive maintenance, and access to support resources empowers users to manage and overcome printer technical challenges, ensuring smoother and more efficient printing operations.